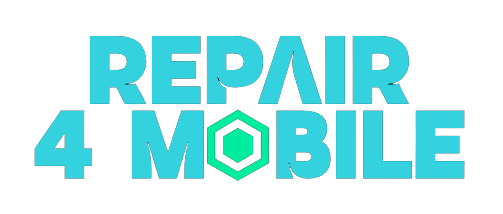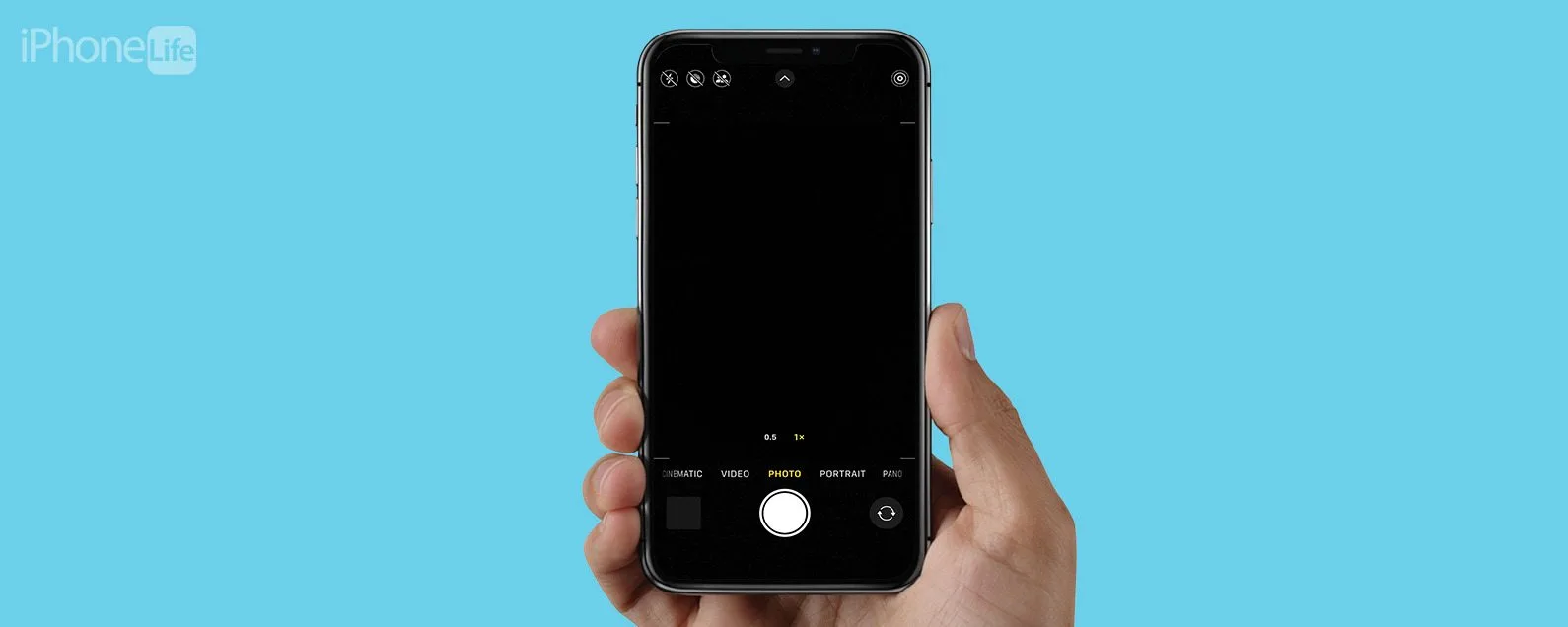
How to Easily Add Bookmarks to Your Smartphone’s Home Screen for Quick Access
Adding bookmarks from your mobile browser directly to your smartphone’s home screen is a very useful way to create quick one-tap access icons for frequently visited web pages. These home screen bookmarks function just like app icons – tapping them immediately opens the linked web page in your browser without having to open the browser first and search through your bookmarks.
What are home screen bookmarks?
Home screen bookmarks, also sometimes called web clips or browser shortcuts, are essentially links to web pages that are saved as icons on your mobile device’s home screen. Just like regular app icons that launch apps, tapping a home screen bookmark icon immediately opens the linked web page in your browser.
Benefits of using home screen bookmarks
- Provides 1-tap instant access to your favorite web pages from home screen
- Much faster than having to open browser and search through bookmarks first
- Useful for frequently accessed sites like social media, news, sports, banking etc.
- Makes web pages feel like apps – adds to convenience
- Can help declutter browser bookmarks menu
- Works offline once web page is loaded once (caches page)
- Customizable icons help identify bookmarks easily
Now that we’ve seen what home screen bookmarks are and why they can be useful, let’s look at how to actually add bookmarks to your smartphone’s home screen on different devices.
Steps to Add a Home Screen Bookmark on Different Devices
The process of adding a bookmark to the home screen is quite straightforward on most mobile platforms. However, the exact steps might vary slightly across operating systems and browsers.
Adding home screen bookmarks on iPhone
There are two common methods to add bookmarks to the home screen on iPhones, depending on which browser you use.
Using Safari browser
Safari is the default web browser on iPhones. Here are the steps to add a Safari bookmark to your iPhone’s home screen:
- Open Safari and go to the web page you want to bookmark.
- Tap on the ‘Share’ icon at the bottom of the screen. It looks like a square with an arrow pointing upward.
- In the share menu, scroll down and tap on ‘Add to Home Screen’.
- You can edit the name for the bookmark if needed.
- Tap ‘Add’ at the top right to add the bookmark icon to your home screen.
Using Chrome browser
If you use Google Chrome on iPhone, here are the steps:
- Open Chrome and access the web page you want to bookmark.
- Tap on the three dots menu icon at top right.
- Select ‘Add to Home Screen’ from the menu.
- You can edit the bookmark name if needed.
- Tap ‘Add Automatically’ to add the shortcut to your home screen.
Adding home screen bookmarks on Android
Android also offers simple ways to add webpage shortcuts to the home screen. The steps may vary based on your preferred browser.
Using Chrome browser
- Open the Chrome app and go to the page you want to bookmark.
- Tap on the three dots menu icon at top right corner.
- Select ‘Add to homescreen’ from the menu.
- You can change the bookmark name if needed.
- Tap ‘Add’ to add the shortcut icon to your home screen.
Using Samsung Internet browser
If your Android phone has Samsung Internet as the default browser, here are the steps:
- Launch Samsung Internet and open the web page you want to add.
- Tap on the three dots ‘More options’ menu at bottom right.
- Select ‘Add page to’ from the menu.
- Tap on ‘Home screen’ in the dialog box.
- Edit the name if needed and tap ‘Add’ to add the bookmark icon.
Adding home screen bookmarks on Windows Phone
Windows Phone users can also add bookmarks to their home screen from Microsoft Edge browser using these simple steps:
- Open Microsoft Edge and go to the required web page.
- Tap on the three dots at top right corner to open menu.
- Select ‘Add to home’ from the menu options.
- An icon for the page will be automatically added to your home screen.
- You can edit the automatically generated name by long pressing the icon and selecting ‘Rename’.
And that’s it! Just follow the steps outlined above to easily add home screen bookmark shortcuts for your favorite web pages on your iPhone, Android phone, or Windows Phone.
Tips for Managing Home Screen Bookmarks
Once you’ve added several bookmarks to your smartphone’s home screen, here are some useful tips to organize and manage them:
Editing a home screen bookmark
- To edit bookmark name or icon, long press on its home screen icon.
- In the menu, select the edit option to change its name, image etc.
Deleting a home screen bookmark
- To remove a bookmark, long press its icon and select the delete/remove option.
- The web page shortcut will be removed from your home screen.
Organizing home screen bookmarks into folders
- You can group multiple bookmarks into folders for organization.
- Just drag and drop bookmark icons over each other to create folders.
- You can name folders for quick identification of bookmarks inside.
FAQs about Home Screen Bookmarks
Can I add bookmarks from any browser to my home screen?
Yes, most major mobile browsers offer the option to add bookmarks to your home screen. However, the bookmark will only work with the browser it was added from.
How many home screen bookmarks can I add?
There is no specific limit, but adding too many can clutter your home screen. Organize them into folders if adding many.
What happens if I delete the original bookmark in my browser?
The home screen bookmark is independent, so deleting the original bookmark will not affect the shortcut icon.
Do home screen bookmarks work offline?
Yes, home screen bookmarks will work offline once the web page has been visited and cached by the browser.
Conclusion
Adding bookmarks to your smartphone’s home screen is a very quick and convenient way to directly access your favorite web pages in just one tap. All major mobile browsers make it easy to generate home screen icons for bookmarks. Just follow the simple steps outlined in this guide for your iPhone, Android, or Windows Phone. With useful tips like editing, deleting and organizing your home screen bookmarks, you can declutter your browser while creating quick access shortcuts to important sites.