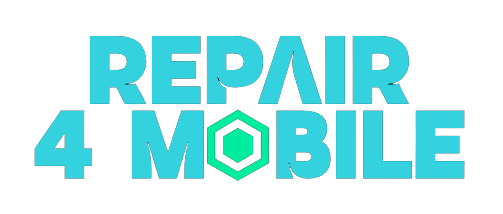Tablet Won’t Charge? Here’s How to Fix It
Having trouble charging your tablet? A tablet that won’t charge can be incredibly frustrating. Fortunately, there are several steps you can take to get your device charging again. This guide will walk you through the most common reasons a tablet won’t charge and provide fixes to get it back up and running.
Check the Outlet and Charging Cable
The first thing to check is the outlet and charging cable. Make sure the outlet is working by plugging in another device. Check that the cable is properly inserted into both the outlet and tablet. The cable should click into place on both ends.
Inspect the cable for any breaks, frays or loose connectors. Damaged charging cables are a common cause of charging issues. Try connecting your tablet to another outlet with a different charging cable if possible. Use an OEM cable from the tablet manufacturer if you have one available.
Check for Loose USB Port
If the cable fits loosely into the tablet’s USB port, this could interrupt the connection needed to charge. Carefully inspect the tablet’s USB port for any obstruction or damage. Buildup of dust or lint can prevent the cable from seating properly.
Use a toothpick to gently clean out the port. Be very careful not to damage the fragile pins inside the port. Compressed air can also be used to blow out any debris.
Restart the Tablet
Sometimes a software glitch prevents a tablet from charging properly. Restarting the tablet essentially resets the operating system which can resolve software issues.
To restart an Android tablet, press and hold the Power button for up to 30 seconds until the device shuts down. Then press the Power button briefly to turn it back on.
For an iPad, press and hold the Sleep/Wake and Home buttons at the same time until the Apple logo appears.
Allow the tablet to fully restart before reconnecting the charging cable. This simple step often gets a tablet charging again.
Reset Charging Settings
Resetting the battery and charging settings can help get things working properly again.
On an Android tablet, open Settings > Battery > More battery settings > Reset battery. This will clear any software glitches related to charging.
For an iPad, open Settings > General > Reset > Reset All Settings. Be aware this will reset all settings, not just charging.
In some cases, a factory data reset of the tablet may be required. Back up important data first, as this will wipe the tablet back to factory settings.
Update Software
Make sure your tablet has the latest OS updates installed. Software updates frequently include bug fixes that address charging issues.
On an Android tablet, open Settings > System > Advanced > System update to check for updates.
For an iPad, open Settings > General > Software Update. Install any available updates and see if that resolves the charging problems. Keep your tablet’s OS version updated for the best performance.
Try a Different Wall Charger
Some tablets can be very picky about which chargers they will work with. Try using the wall charger that came with your tablet if possible. Third party chargers may not supply sufficient power to charge properly.
If trying the original charger doesn’t work, try substituting a charger from another device. Use a charger with at least 2 amp power output for the fastest charging. Make sure to use a USB compatible wall charger.
Switch Off Battery Saver Modes
Most tablets have battery saving modes and settings that can interfere with charging. Check for these modes in your device settings and switch them off.
For example, some Samsung tablets come with an Adaptive Fast Charging mode and Ultra Power Saving mode that regulates charging. Disable these to see if it allows normal charging again.
Try Charging in Safe Mode
Booting into safe mode starts your tablet with default settings, without any third party apps running. This can isolate whether an app is causing charging issues.
To boot into safe mode on an Android tablet, press and hold the Power button after restarting the device until “Safe mode” appears.
For an iPad, power it off first. Then press and hold the Power button until the Apple logo appears. Keep holding the Power button until “Recovery mode” pops up.
If charging works properly in safe mode, a third party app is likely causing conflict. You can then troubleshoot by uninstalling recently downloaded apps.
Check for Software Updates
As mentioned before, be sure to install the latest OS and software updates. But also check for app updates in your tablet’s app store. Outdated app software can sometimes interfere with charging.
Update your apps to the latest versions available to rule out any conflicts. Apps linked to Bluetooth and Wi-Fi in particular should be kept updated.
Try Wireless Charging
If your tablet supports wireless charging, try using a wireless charging pad or stand. This eliminates the charging cable and port as possible problem points.
Wireless charging uses electromagnetic induction behind the tablet’s back cover to charge the battery. Place your tablet on the charging pad until it indicates it’s charging.
Not all tablets have wireless charging capability. Refer to your device specs to see if this is an option. Wireless charging can bypass cable and port issues.
Check Battery Health
If your tablet battery is worn out or defective, it may no longer hold sufficient charge. Apps like Ampere and Battery Life provide diagnostics to evaluate battery capacity and cycles.
A battery in poor health may show it’s lost significant capacity compared to when brand new. Most lithium ion batteries maintain 80% capacity after 300-500 charge cycles.
If you’ve noticed reduced battery life between charges, the battery could be failing. Replacement batteries can be found online for many tablet models if needed.
Try a Battery Calibration
Battery calibration helps match the tablet’s battery meter with the battery’s actual charge level. Calibrating periodically can fix false readings of low charge.
To calibrate an Android tablet, fully charge it then let the battery run all the way down. Charge back to 100% without interruption. Repeat this cycle 2-3 times.
For an iPad, charge to 100%, use normally until shutoff, then fully charge again without interruption. Calibrating may resolve metering issues.
Contact Support if Issue Persists
If you’ve tried all applicable troubleshooting tips without success, it’s time to seek technical support. Contact the tablet manufacturer’s support team online or by phone. Support can diagnose the issue, recommend specific solutions, and arrange repair if needed.
Have the tablet’s model and any details of the charging issue ready to share. Support can guide you through less common fixes. Getting professional support is the best option if DIY troubleshooting can’t revive a dead tablet.
Take Tablet in For Repair
For hardware issues like USB port damage or battery failure, professional repair is required. Mobile phone and tablet repair shops have technicians experienced in resolving charging issues.
Find a reputable shop with high ratings and positive reviews. Ask ahead which types of repairs they handle to ensure they can fix your specific issue. Repair costs vary widely depending on the tablet make and model.
Take the tablet to the repair shop and get a detailed diagnosis. With the right components replaced, they can often get your tablet charging again. Consider the costs versus simply replacing the tablet outright if repairs will be expensive.
Frequently Asked Questions About Tablets That Won’t Charge
- Why does my tablet say it’s charging but the battery percentage does not go up?
- This is likely caused by a faulty or worn out battery that can no longer hold a full charge. Battery replacement is required to resolve this issue.
- My tablet shows the charging symbol, but dies as soon as I unplug it. What’s wrong?
- This points to a bad battery as well. Even though the tablet indicates it’s charging, the battery power depletes immediately when disconnected because it has very low capacity.
- My tablet turns on but only works when plugged into the charger. Why?
- This is known as “charging only mode”. It means the tablet battery needs to be replaced, and the device relies on constant power supplied over the charging cable to remain powered on.
- Why does my tablet charge veryy slowly or say “Charging on AC” when plugged in?
- Slow charging is typically caused by using an under-powered charger. Use the charger that came with the tablet, or one with at least 2 amp power output for faster charging.
- The battery drains very fast after charging. What should I do?
- Excessively fast battery drain points to a worn out battery that can no longer hold much charge. Replacing the battery is the definitive solution.
- How can I tell if my tablet has a hardware issue versus a software issue?
- Try charging in safe mode first. If it charges fine in safe mode but not normally, then a software glitch is likely the issue. Hardware issues persist in safe mode.
Conclusion
Tablets are incredibly handy portable devices, but are frustrating paperweights when they won’t charge up. Inspecting the charging setup, cleaning ports, restarting the device, and calibrating the battery can often get them charging again. For persistent issues caused by worn batteries or damaged components, professional repair may be the best route to restore your tablet. With the right troubleshooting and repairs, your lifeless tablet can be up and running once more.