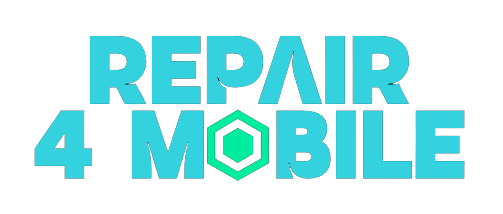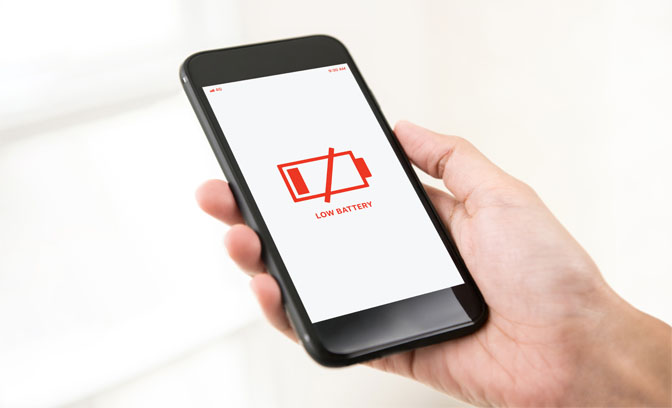
Why is My Battery Draining so Fast?
Have you ever found yourself out and about with your phone or laptop dying before you expect it to? It’s incredibly frustrating when our devices run out of juice sooner than anticipated. Rapid battery drain can make it nearly impossible to stay connected on the go.
There are a number of possible explanations for short battery life. The good news is that in most cases, there are simple tweaks you can make to maximize your battery performance. This comprehensive guide will walk you through the top causes of fast battery drain and actionable solutions to breathe new life into your device’s battery.
We’ll cover factors like resource-intensive apps, screen brightness levels, cellular coverage, battery age and condition, and problems with charging. You’ll learn straightforward fixes like closing background apps, adjusting settings, and replacing worn batteries. We’ll also go over myths about battery life so you know what not to bother with.
Follow along to identify what might be killing your battery prematurely. With the right changes, you can stop having to hunt for power outlets and finally make your battery last.
Using Apps that Drain Battery
One of the most common reasons your battery life suffers is apps. Apps that stream content, have power-hungry graphics, or constantly access the internet are notorious battery hogs. Social media apps in particular are known to drain batteries faster.
Apps that Use Lots of Power
Apps that stream video and music – like YouTube, Netflix, Spotify, and Pandora – require a constant high amount of processing power and data usage, eating away at battery life. The same goes for gaming apps, especially those with complex graphics and gameplay.
Other types of apps that quickly drain battery are GPS and navigation apps like Google Maps. Anything that activates your location tracking in the background sucks battery life. Social media apps also rank high in battery usage because they frequently auto-refresh content and send notifications.
How to Identify Power-Hungry Apps
So how can you pinpoint which apps are the worst offenders? Most smartphones have a way to view battery usage and see which apps are using the most power.
On an iPhone, go to Settings > Battery to see battery usage by app. On Android, go to Settings > Battery > Battery usage. Apps will be listed from highest to lowest battery usage.
Limiting Background Activity
Simply using an app doesn’t necessarily drain your battery. The biggest battery sinks are apps that run constantly in the background. For example, Facebook might rapidly cycle through battery in the background while downloading new content and sending notifications.
Try restricting background app refresh and location access for apps you’re not currently using. Force quit apps you’re not using, especially streaming apps. You can also disable notifications from battery draining apps. Use airplane mode when you don’t need constant access to cellular or WiFi.
Keeping Screen Brightness High
Your screen is one of the biggest users of battery on any device. Brighter screen brightness looks better but takes a heavy toll on battery life. Here’s how screen brightness impacts battery drain plus tips for optimizing it.
How Brightness Impacts Battery Life
The brighter your screen, the more battery power it uses. Screen brightness is measured in nits. Most phones today have a maximum brightness of 500-800 nits when used outdoors. Brightness can be lowered to as little as 5 nits when used in the dark.
So why does brightness affect battery so much? It takes a lot of battery power for the screen’s backlight at maximum brightness. Your battery has to work extra hard the brighter the screen is.
Optimizing Brightness Settings
Luckily, keeping your screen dimmer can go a long way towards better battery life:
- Use auto-brightness which adjusts based on ambient lighting. Keep in mind it may be overly bright at times.
- Manually lower brightness below 50% when you don’t need maximum brightness.
- Use the dark mode or night view settings on your device. Dark backgrounds require less power.
- Set shorter screen timeout delays so the screen turns off more quickly when not in use.
Auto-Brightness Pros and Cons
Auto-brightness is convenient but not always perfect. The pros are it automatically adjusts brightness based on your environment. But the cons are it doesn’t always set the optimal brightness, meaning you may still need to manually override it at times. Test whether auto-brightness improves or drains your battery.
Failing to Close Apps
We’ve all heard that you’re supposed to close apps to save battery life. But is this actually true when it comes to modern operating systems? The answer is more complicated than you might expect.
Relationship Between Open Apps and Battery Drain
On older operating systems, leaving apps open in the background would drain system resources and use extra battery. But iOS and Android now have better app management.
With iOS and Android, open apps usually aren’t running in the background. They enter a suspended or idle state where they don’t use battery power. So leaving apps open does NOT inherently drain battery.
Managing Open Apps
Closing iOS apps is pointless because the OS simply re-opens them when needed. For Android, it depends – some apps use background processes, but closing most unused apps gives minimal battery benefit.
A better tactic is to limit background activity in Settings instead of closing apps. Disable background refresh and location access. Put unused apps into “Sleep” or “Deep Sleep” modes. Use Force Stop on problematic apps.
App Standby and Background Usage
Modern operating systems have two key mechanisms for managing open apps:
- App standby/Doze restricts apps when the screen is off
- Background limits restrict inactive apps running in the background
This puts unused apps into standby, preventing them from draining resources. Only active foreground apps or essential background tasks will run.
Widgets and Live Wallpapers
Widgets and live wallpapers seem like fun personalizations for your home screen. But both can silently leech away battery life in the background.
How Widgets and Live Wallpapers Work
Widgets constantly refresh with new information like weather, sports scores, and email. Live wallpapers feature animated backdrops.
This real-time updating requires extra battery usage. Widgets with video or location services like news or maps use even more power. Live wallpapers also need more resources to animate backgrounds.
Battery Drain Issues
Every time a widget refreshes – sometimes every few minutes – it uses processor speed and data. Live wallpapers use CPU and graphics resources to animate.
Having multiple widgets and live wallpapers results in exponentially more battery drain. Unless your battery is already sufficient, excessive widgets and live wallpapers will take a toll.
Disabling or Removing Widgets and Live Wallpapers
Check your device’s battery usage screen to confirm if widgets or live wallpapers are problematic. Consider whether they’re worth the battery trade-off.
To reduce battery drain, turn off live wallpapers in Settings. Delete unnecessary widgets from your home screen. Disable auto-refresh on widgets that don’t need constant updates. Some customization is fine, just be selective.
Poor Cellular Coverage
Weak cellular signals can cause rapid battery drain as your phone struggles to stay connected. Improving reception and limiting cellular access can help conserve your battery.
How Cell Signal Strength Impacts Battery
Battery drain increases dramatically when cell signal is weak. Phones use maximum power searching for networks with 1 bar or less.
Low signal forces the phone’s radio transmitter to operate at full power. This exponentially drains the battery trying to ping multiple cell towers.
Solutions for Improving Cellular Coverage
If you frequently get poor coverage, try these tweaks:
- Turn off LTE/5G which uses more battery than 3G/4G.
- Switch carrier networks if one has consistently better coverage.
- Try using a cell signal booster.
- Limit use in areas with no service like elevators, thick walls. go outside.
Airplane Mode to Conserve Battery
Use airplane mode to cut battery drain when you don’t need cellular access. Airplane mode disables power-hungry cell radios and antennas when WiFi is sufficient. Just enable it again when needed.
If you don’t need push notifications, disable cellular data temporarily. Disable background data for battery draining apps.
Extreme Temperatures
Heat and cold take a toll on batteries. High temperatures in particular can accelerate chemical reactions that reduce battery life. Here’s how to beat the heat.
Battery Chemical Reactions and Temperature
Batteries work through chemical reactions. Heat speeds up the reaction, while cold slows it down. The ideal temperature for batteries is around 70°F/20°C.
In hot weather, extra chemical activity can actually damage batteries. High temperatures also reduce charging efficiency. Cold temperatures impair performance too.
Keeping Your Phone Cool
On hot days, keep your phone out of direct sun and away from other heat sources. Don’t leave it charging on soft surfaces that trap heat like beds and sofas.
Avoid processor-intensive activities when it’s warm. Turn on airplane mode if you don’t need cellular access. Close unused apps and reduce screen brightness.
Warming Up Cold Phones Before Charging
In cold weather, warm up your phone by keeping it in an inside pocket for a few minutes before charging. Never charge at extreme cold – wait until the phone is closer to room temperature.
You can also limit battery chemical reactions by turning off your phone when not in use in cold weather. Avoid using phone outdoors in the cold for long periods.
Old Batteries
Has your once long-lasting phone battery started plummeting? Old batteries with reduced capacity are likely the culprit.
Expected Battery Lifespan
Phone and laptop batteries gradually wear down over time. After about 500 charge cycles, lithium-ion batteries begin fading. Most only maintain 80% capacity after 2 years of use.
Heat exacerbates aging effects. So does frequently draining to low battery or leaving devices plugged in. Eventually batteries will need to be replaced.
Signs of Aging Batteries
How can you tell if your battery needs to be swapped out? Warning signs include:
- Much shorter life per charge
- Slow charging and fast draining
- Unexpected shutdowns with battery remaining
- Swelling or puffiness
- High temperatures
Replacement Options
Once your battery capacity drops, replacement is the ultimate solution. Options for battery replacement include:
- For phones, take it to the manufacturer, a repair shop, or replace it yourself if the battery is removable.
- For laptops, remove and replace the battery yourself if possible, or take it to a repair shop.
- For devices with sealed internal batteries, you may need professional help for replacement.
Replacing old batteries restores charging capacity and performance. Just be sure to properly dispose of lithium-ion batteries.
Charging Issues
Faulty chargers, cables, ports, and software glitches can prevent proper charging and drain your battery faster. Here’s how to troubleshoot charging issues.
Troubleshooting Charging Problems
If your battery isn’t charging right, a few checks can help identify issues:
- Inspect the charging port for damage, broken pins, or debris. Clean out any dust.
- Try charging with multiple cables and wall adapters. Test different outlets.
- Check for updated software and firmware for your device. Update if needed.
- Toggle Airplane mode on/off to reset connection.
- Check if the battery is overheating while charging – this can interrupt charging.
Software Fixes
For intermittent issues, a software fix may help:
- Restart your device and try charging again from a powered off state.
- Reset your device to factory settings if software is damaged. Back up data first.
- Update to the latest OS software which may have charging patches.
When to Replace Chargers/Cables
If charging problems persist after troubleshooting, it’s likely your charger or charging cable is malfunctioning. Consider replacing:
- Charging cables that are damaged or frayed.
- Wall chargers with broken prongs or damaged housing.
- Car chargers that no longer work reliably.
- Third-party cables with connectivity issues.
Use manufacturer-approved replacement parts for best performance and safety. Avoid sketchy generic chargers.
Conclusion
Rapid battery drain can completely disrupt your ability to use your devices on the go. With the constant connectivity we rely on today, it’s frustrating when your phone or laptop runs dry before you expect it to.
The good news is that poor battery life usually isn’t fatal – typically just an annoyance. With some adjustment of settings, vigilance about battery-hogging apps, and general maintenance, you can maximize your battery performance.
To recap, keep a close eye on apps using excessive power in the background. Dim your screen brightness, disable unneeded widgets and live wallpapers, and use Airplane mode wisely. Replace aging batteries and faulty chargers. Avoid extreme temperatures when possible.
With the battery saving tricks outlined here, you can stop worrying about running out of juice at the worst possible moments. Take battery life into your own hands and finally make a single charge last all day long.